Electron 默认的标题栏样式不太美观,而大部分 Electron 应用都使用了自定义标题栏来美化样式。本文将完整地介绍如何使用 Electron 写一个完美的跨平台自定义标题栏。
动机
Electron 默认的标题栏样式如下:
Windows:
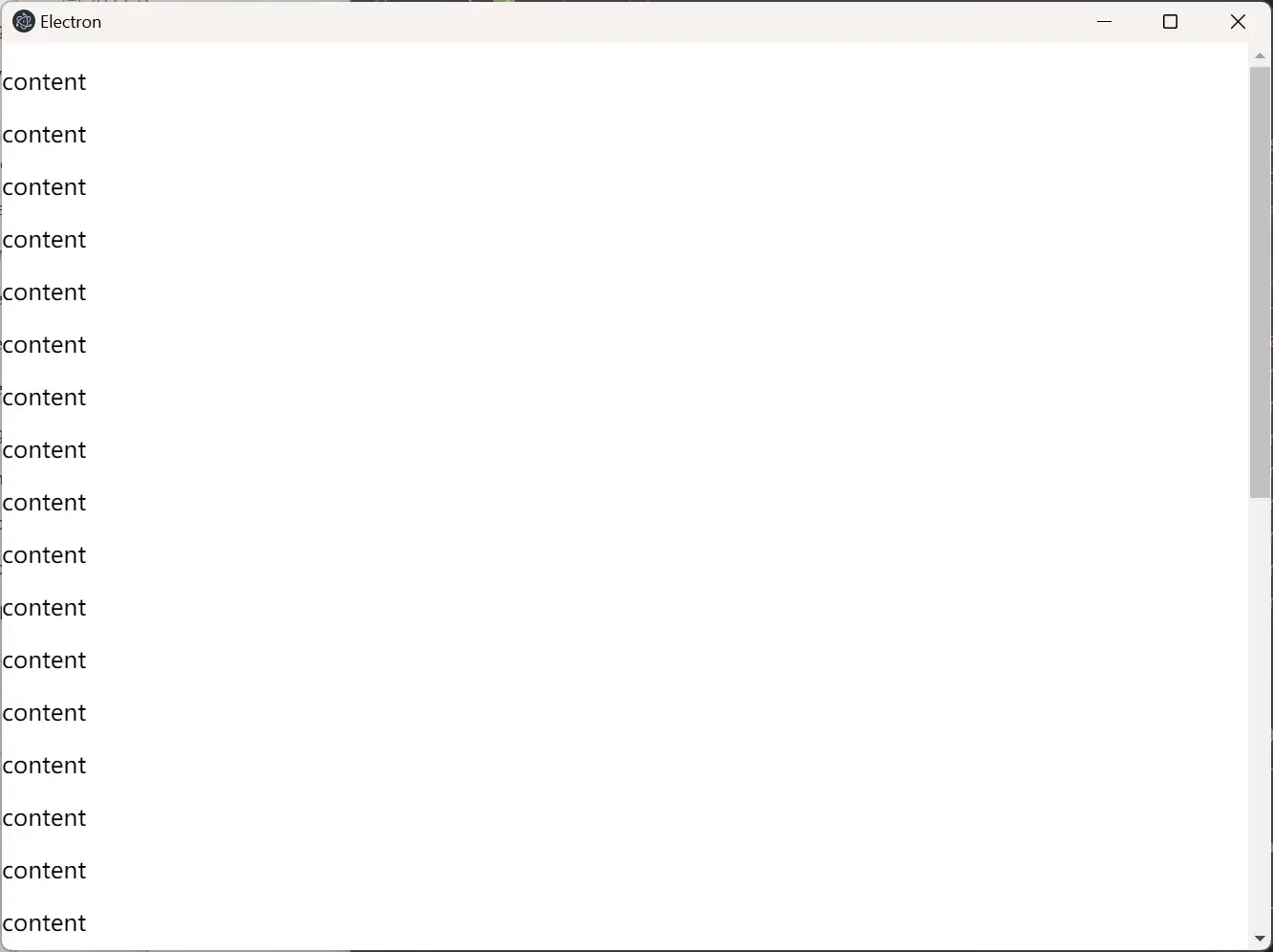
MacOS:
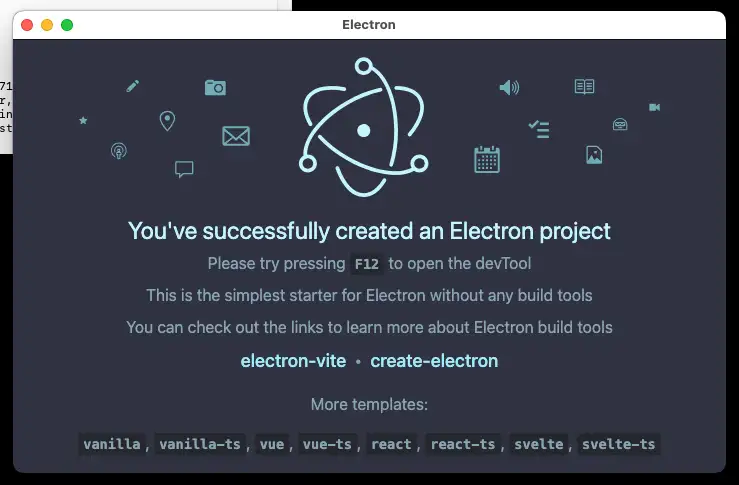
Linux(Ubuntu):
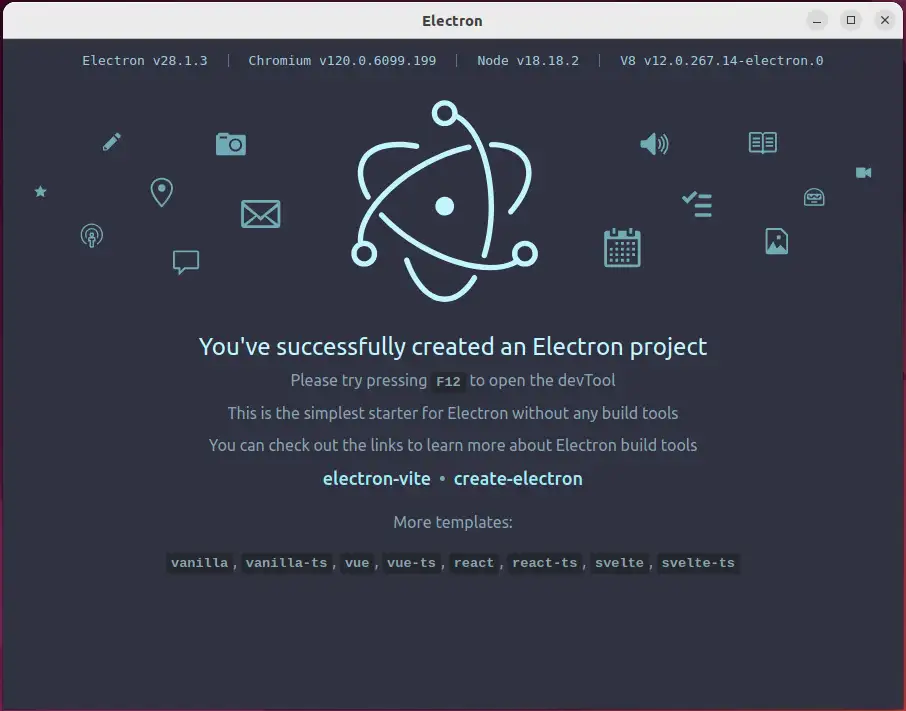
如果想要做一个比较美观的应用,默认标题栏样式显然不够用。大部分 Electron 应用都会采用默认标题栏样式,比如 VSCode 的样式如下:

虽然 Electron 提供了相关 API 来支持自定义标题栏,但实际编写起来还是有一些注意事项,接下来我们开始编写一个完美的自定义标题栏。
两种自定义方案
编写自定义标题栏通常有两种方案:
- 方案一:完全自定义。整个标题栏,包括右侧的窗口控制按钮被完全隐藏,需要自己去实现所有相关样式和逻辑(最小化、最大化、关闭)。代表应用:Motrix、Clash、Docker Desktop。
- 方案二:使用系统窗口控制按钮,自己实现标题栏其他部分。该方案的优点是可以减少编写控制按钮逻辑代码,并使控制按钮样式风格和系统保持一致。代表应用:VSCode。
个人推荐使用方案二,因此本文重点讲解方案二的实现。
如何鉴定应用使用了哪种方案
在 Windows11 上,可以将光标放在“最大化”按钮上,如果出现了调整窗口位置浮窗,说明应用使用了方案二:
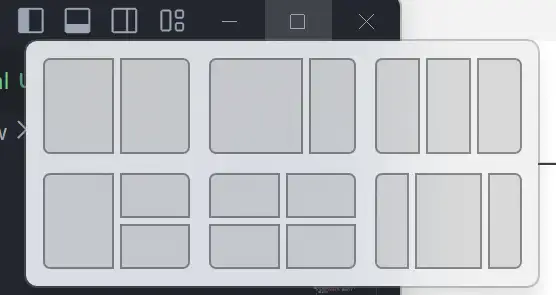
在 MacOS 上,将光标放在绿色的最大化按钮上,如果出现了调整窗口位置浮窗,说明应用使用了方案二:

编写步骤
该部分重点介绍方案二的实现方法,先在 Windows 上实现,然后再去适配 MacOS 和 Linux。
1. 隐藏默认标题栏
在实例化 BrowserWindow 的参数中,设置 titleBarStyle 为 hidden:
const mainWindow = new BrowserWindow({
titleBarStyle: 'hidden',
});
该属性设置了窗口的标题栏样式为隐藏,具体可参考:BrowserWindow | Electron (electronjs.org)。设置完毕后系统自带标题栏将被隐藏,内容区会上移填充原本标题栏的位置:
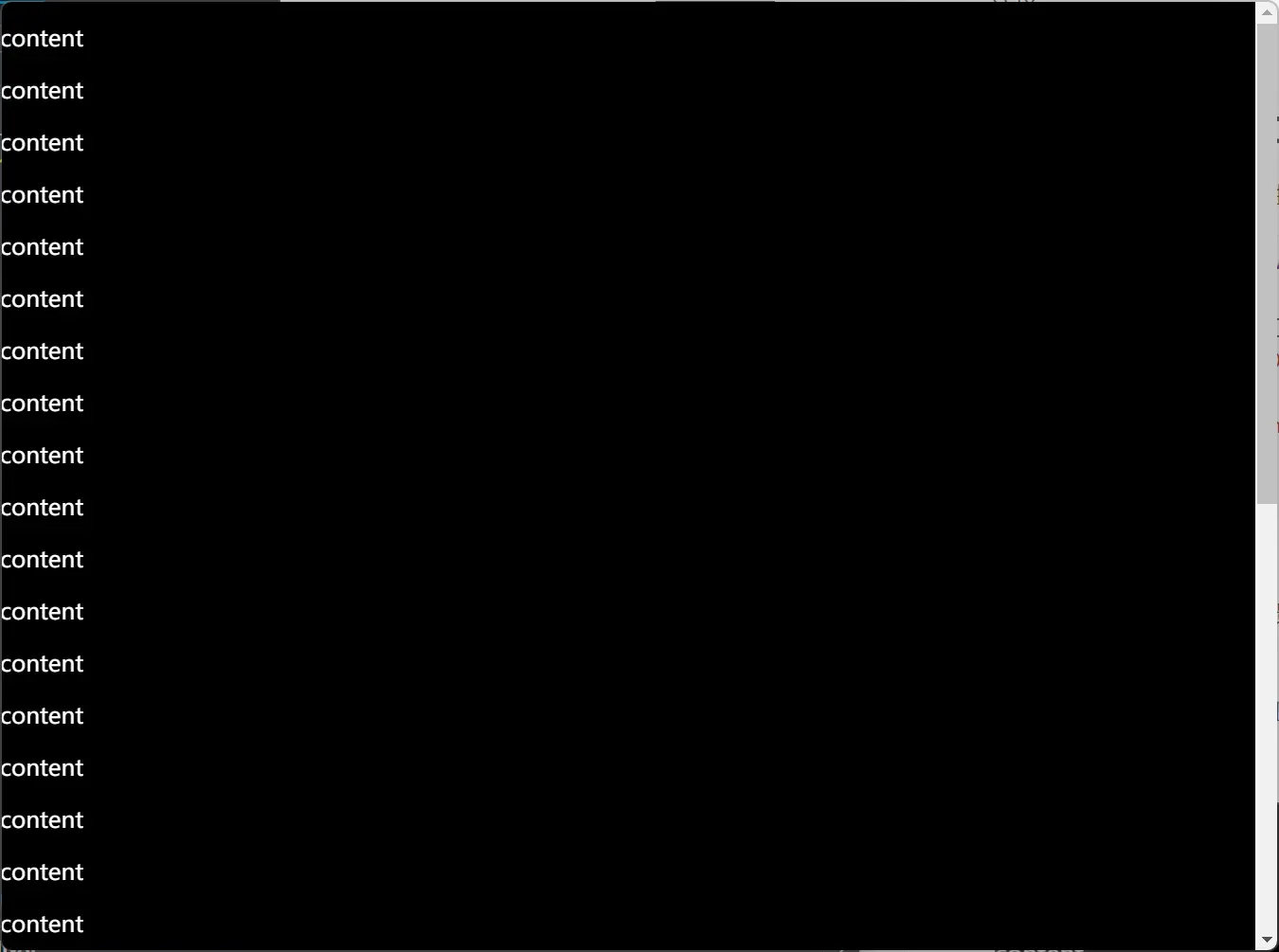
2. 显示系统自带窗口控制按钮
添加 titleBarOverlay 属性并设置相关参数,以显示系统自带窗口控制按钮,代码如下:
// main.js
const mainWindow = new BrowserWindow({
titleBarStyle: 'hidden',
titleBarOverlay: {
color: 'rgba(0,0,0,0)',
height: 35,
symbolColor: 'white'
}
});
参数说明:
color: 控制按钮区域背景颜色(CSS 颜色)。这里设置为透明色。(仅 Windows)height: 控制按钮高度(单位px)。不宜太小,这里设置为35是比较合适的。(Windows、MacOS)symbolColor: 控制按钮颜色(CSS 颜色)。如果你想要暗色背景,那么这里应该设置为亮色,反之亦然。(仅 Windows)
设置后窗口右上角将显示系统自带的控制按钮样式,在 Win11 上可以将光标放在“最大化”按钮上验证是否为系统自带控制按钮:

3. 编写自定义标题栏样式
首先可能想到的是,给标题栏容器设置为 position: fixed 将其脱离文档流并固定在视口的顶部,但这么做会产生一个问题:当内容区产生滚动后,右侧的滚动条会覆盖标题栏,示意图如下:
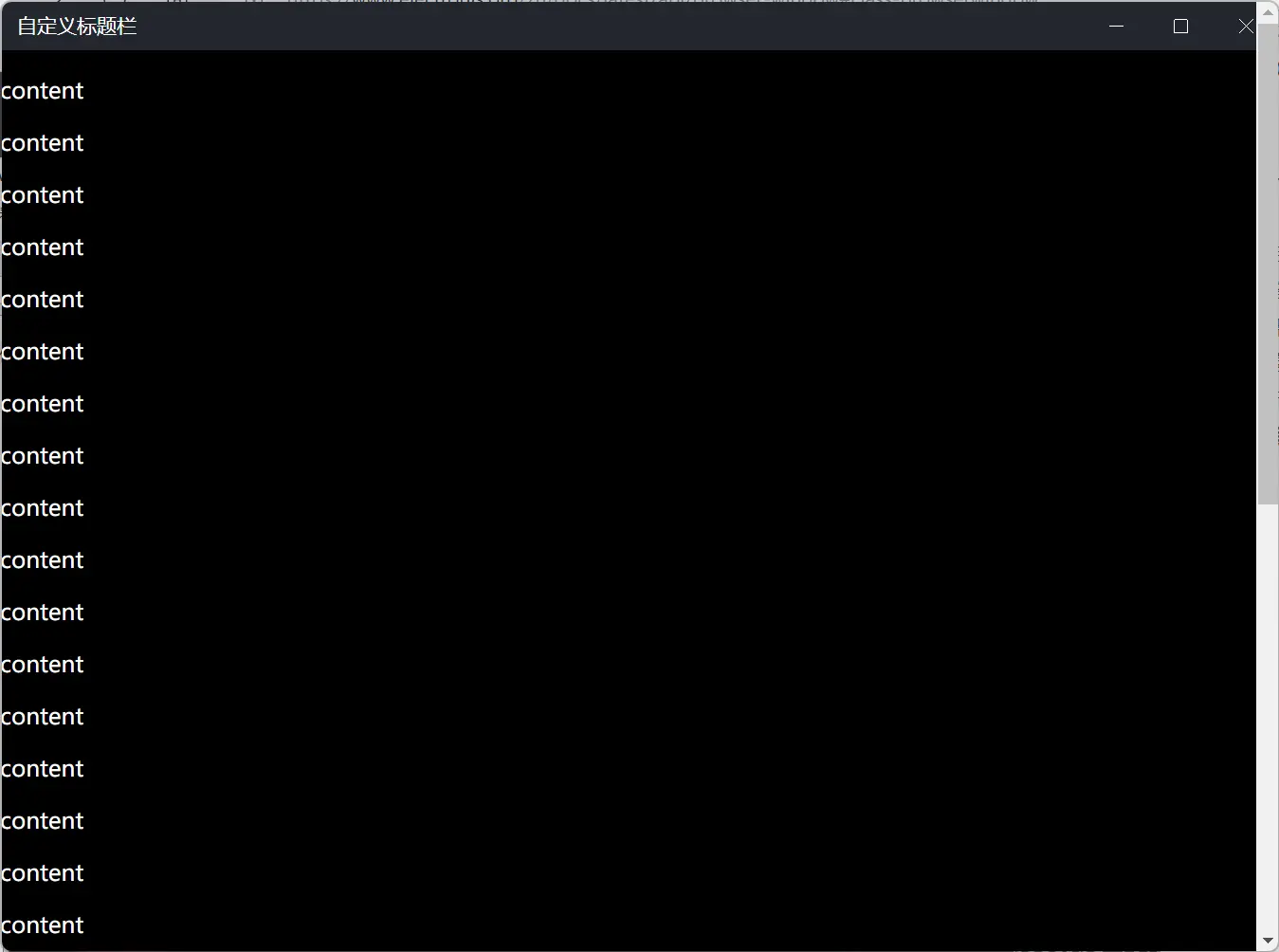
因此,我们应该让内容区容器内部滚动而不是文档整体滚动,推荐使用 flex 来进行实现,相关代码如下:
<style>
html,body {
margin: 0;
/* 禁止 html,body 滚动,避免滚动条出现在标题栏右边 */
overflow: hidden;
height: 100%;
}
.root {
/* 使用 flex 来实现 */
display: flex;
flex-direction: column;
height: 100%;
background-color: black;
color: white;
}
.custom-titlebar {
display: flex;
align-items: center;
/* 避免被收缩 */
flex-shrink: 0;
/* 高度与 main.js 中 titleBarOverlay.height 一致 */
height: 35px;
width: 100%;
/* 标题栏始终在最顶层(避免后续被 Modal 之类的覆盖) */
z-index: 9999;
background-color: #23272e;
color: white;
padding-left: 12px;
font-size: 14px;
}
.content {
/* 内容区需要设置可滚动 */
overflow: auto;
}
</style>
<div class="root">
<div
class="custom-titlebar"
>
自定义标题栏
</div>
<div class="content">
<p>content</p>
</div>
</div>
这样,内容区产生的滚动条就不会覆盖标题栏了:
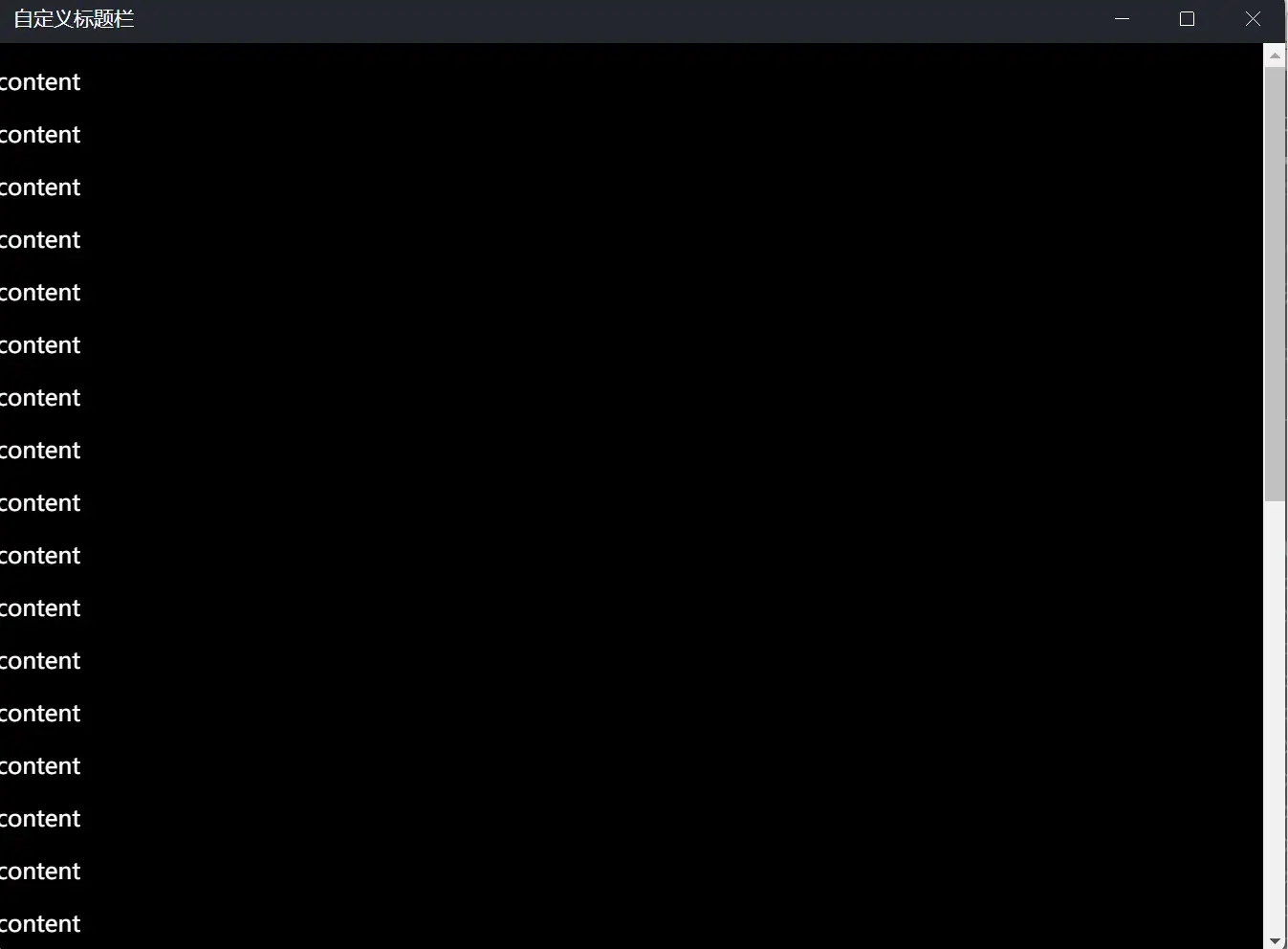
4. 让标题栏可拖拽移动窗口
接下来还需要让标题栏通过拖拽移动窗口,需要给标题栏样式设置一个特殊的 CSS 值:-webkit-app-region: drag;,并且设置 user-select: none; 来避免标题栏内容被选中:
.custom-titlebar {
/* ... 省略其他样式 */
/* 避免选中窗口标题 */
user-select: none;
/* 设置该属性表明这是可拖拽区域,用来移动窗口 */
-webkit-app-region: drag;
}
设置完成后,标题栏就可以进行拖拽了,至此,在 Windows 上的自定义标题栏就编写完成了。
5. MacOS 适配
标题栏居中显示
在 MacOS 上,窗口控制按钮(又叫 “红绿灯(traffic light)”)默认位于左上角,窗口标题默认位于标题栏中部。因此我们需要判断,如果系统是 MacOS,就要窗口将标题居中显示:
// renderer.js
;(async () => {
// MacOS 上红绿灯默认在标题栏左侧,因此需要将窗口标题文字让开以避免遮挡,这里设为居中。
// 需要注意这里使用了 electron-vite 框架,如果你没有使用该框架,可在 Node 后端将 process.platform 传递给前端进行判断。
// 'darwin' 代表 MacOS
if (window.electron.process.platform === 'darwin') {
document.querySelector('.custom-titlebar').classList.add('darwin')
}
})()
.custom-titlebar.darwin {
justify-content: center;
}
6. Linux 适配
经过在 Ubuntu 上测试,Ubuntu 目前不支持自定义标题栏,因此只能使用系统默认的标题栏。其他 Linux 发行版没有进行测试。
// renderer.js
;(async () => {
if (window.electron.process.platform === 'linux') {
document.querySelector('.custom-titlebar').classList.add('linux')
}
})()
.custom-titlebar.linux {
display: none;
}
